Bu rehberde, Google Cloud Platform’da Ubuntu Server kurulumu yaparak Plesk Panel’i adım adım nasıl kuracağınızı anlatıyoruz. Ayrıca, 8443 portu gibi gerekli ayarların nasıl yapılacağını da ele alacağız.
1. Google Cloud Platform’da Sanal Makine Oluşturma
- Google Cloud Console’a giriş yapın.
- Google Cloud Console adresine gidin ve oturum açın.
- Yeni bir proje oluşturun (opsiyonel).
- Projeler sekmesinden yeni bir proje oluşturabilirsiniz.
- Sanal makine oluşturun.
- Compute Engine > VM Instances bölümüne gidin.
- "Create Instance" butonuna tıklayın.
- Configuration:
- Name:
plesk-ubuntu-server - Region: Size uygun bir bölge seçin (örneğin
us-central1). - Machine Type:
e2-medium (minimum 2 CPU ve 4 GB RAM önerilir). - Boot Disk:
- Image olarak
Ubuntu 22.04 LTS seçin. - Disk boyutunu en az 30 GB olarak ayarlayın.
- Oluştur butonuna basın.
2. SSH ile Sunucuya Bağlanma
- Compute Engine’den SSH ile bağlantı kurun.
- VM Instance oluşturulduktan sonra SSH butonuna tıklayın.
- Terminalde
clear komutuyla ekranı temizleyin. sudo passwd ile yeni bir root şifresi oluşturun.sudo passwd ile yeni bir root şifresi oluşturun.sudo -i komutuyla root kullanıcısına geçin.
- Sunucuyu güncelleyin.
sudo apt update && sudo apt upgrade -y
3. Plesk Panel Kurulumu
- Plesk kurulum komutunu çalıştırın.
- Resmi Plesk otomatik yükleyicisini indirip çalıştırmak için şu komutu kullanın:
sh <(curl -sSL https://installer.plesk.com/one-click-installer)
- Kurulum sürecini izleyin.
- Bu işlem birkaç dakika sürebilir. Plesk, gerekli tüm paketleri yükleyecek ve yapılandıracaktır.
- Kurulum tamamlandıktan sonra çıkan bilgileri not edin.
- Kurulum tamamlandığında, panel URL’si ve oturum açma bilgileri gösterilir.
4. GCP’de 8443 Portunu Açma
- Google Cloud Console üzerinden Firewall Kuralı Ekleyin.
- VPC Network > Firewall sekmesine gidin.
- "Create Firewall Rule" seçeneğine tıklayın.
- Name:
allow-plesk - Targets: All instances in the network
- Source IP ranges:
0.0.0.0/0 - Protocols and ports: TCP:
8443 - Kaydedin.
- UFW (Ubuntu Firewall) ile izin verin.
sudo ufw allow 8443/tcp
sudo ufw enable
5. Plesk Paneline Erişim
- Sunucunun dış IP adresini öğrenin.
- Google Cloud Console’da VM instance detaylarında External IP Address kısmını bulun.
- Plesk Paneline Bağlanın.
- Tarayıcınızı açın ve şu URL’ye gidin:
https://<EXTERNAL_IP>:8443
- Plesk Panel’i ilk kez başlattığınızda bir lisans doğrulama ekranı göreceksiniz.
- Lisans anahtarını girin veya deneme sürümünü etkinleştirin.
6. Sunucuyu Yeniden Başlatma
Kurulumdan sonra, her şeyin düzgün çalıştığından emin olmak için sunucuyu yeniden başlatabilirsiniz.
sudo reboot
Bu rehberle, Google Cloud üzerinde Ubuntu Server kurulumunu ve Plesk Panel entegrasyonunu başarıyla tamamladınız. Artık Plesk Panel üzerinden web sitelerinizi ve sunucunuzu kolayca yönetebilirsiniz.
Bu adımları izleyerek YouTube videonuzda net ve detaylı bir rehber sunabilirsiniz. Kolay gelsin! ????
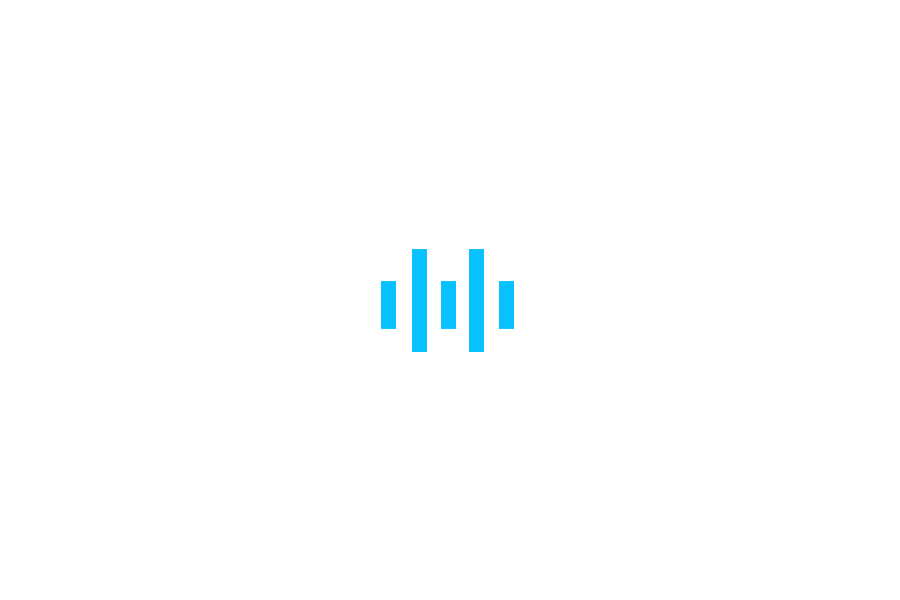
 December 07, 2024 - OLUŞTURAN Sistem Yöneticisi
December 07, 2024 - OLUŞTURAN Sistem Yöneticisi
